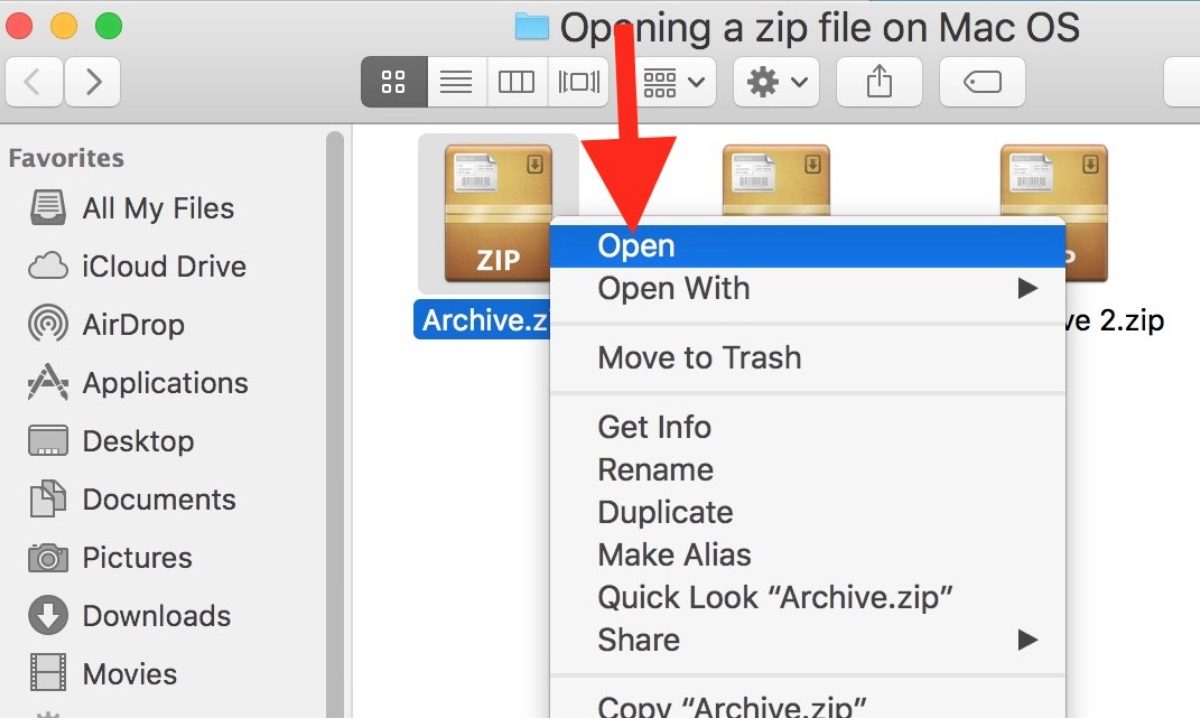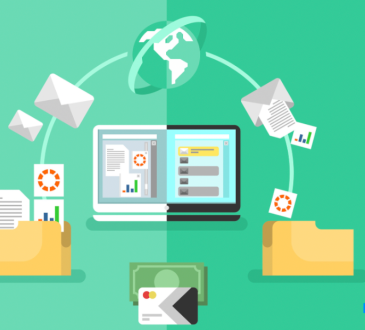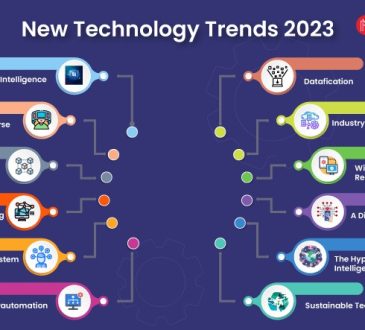How to unzip files on Macbook? 3 Methods
There are many compressed files and archives. They are easier to keep and mail because they take up less space. There are other archive formats, but RAR and ZIP are the two most used. If you use one of such systems, you might have already wondered how to unzip files on a Macbook. We’ve compiled a list of the most popular techniques in light of this, including using the Finder, third-party applications, and the integrated Archive Utility. Let’s follow us to find out how to unzip files on Macbook in this post!
How to unzip files on Macbook?
For quick and easy transport, ZIP files combine several files or directories into a single file, similar to other archive file formats. This method of file and directory backup is lossless. The ZIP file format, which also offers commenting and password security, supports various compression rates. To access the Zip archive’s content, you must extract its contents. The simplest method to open the a.zip file is to double-click on it to reveal the hidden files and folders inside.
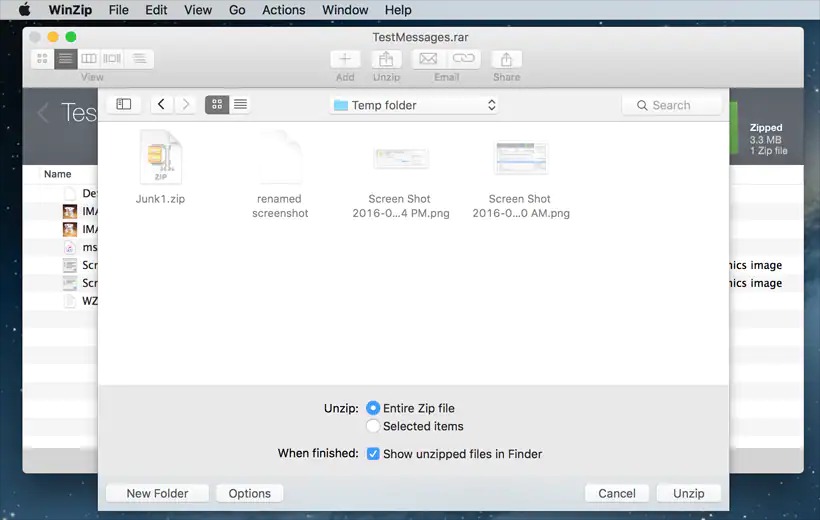
The majority of operating systems, include Windows and macOS, execute ZIP files routinely without the need for any additional software. The built-in Mac Archive Utility, which can produce and decompress.zip files, is a reliable resource for Mac users to unzip data. However, if you require more capabilities or to unpack formats like RAR, 7Z, and others, you may always utilize third-party software.
How to unzip files on Macbook using Finder
Unzipping files is a fairly straightforward process on a Mac. A straightforward double-click in Finder or on the desktop will allow you to extract the contents of a Mac ZIP file to the parent folder. Here is how to open ZIP files in Finder:
- Visit Finder to get going.
- Locate the ZIP archive you want to decompress in step two.
- Double-click the ZIP package in step 3.
- Following decompression, the packed files will be added to the Finder folder. If the ZIP archive contains numerous files, they will all be extracted into a folder with the same name as the ZIP archive.
How to unzip files on Macbook Use Archive Utility
As previously indicated, Archive Utility allows files to be unzipped by just double-clicking on them. Additionally, you can run this Mac file compressor individually to get extra decompression options. Follow these steps to open the Archive Utility preferences:
- Launch Archive Utility in step one.
- Select Archive Utility > Preferences in step two.
- A popup with several options will then appear.
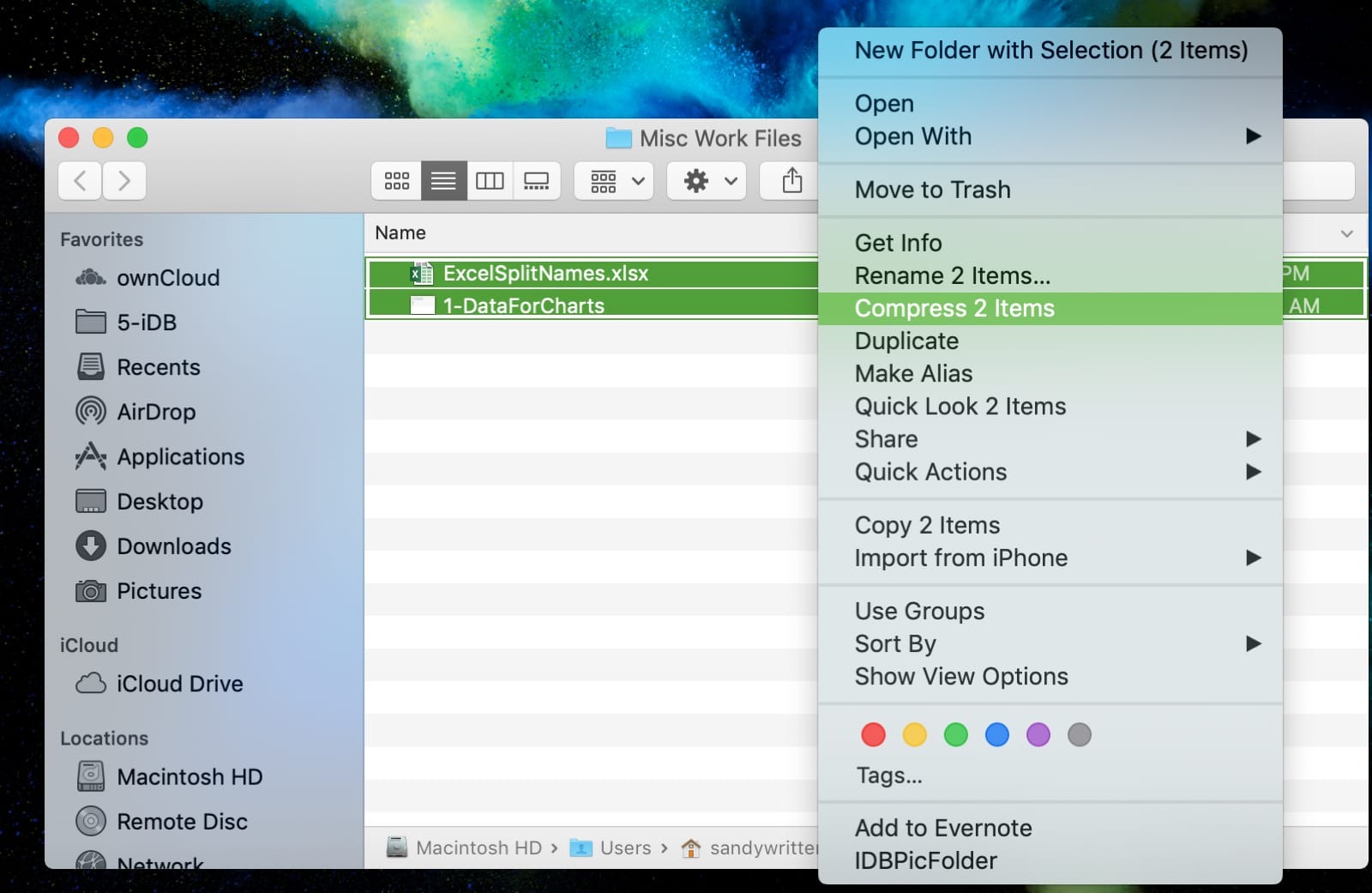
Let’s examine each in greater detail:
- Save files in larger sizes. The first option lets you decide where to save enlarged files on your Mac. You can change the position from the default setting, which is the same directory as the archive, by expanding the popup menu, choosing Into, and then choosing the desired destination folder.
- The next expansion. It explains what happens to the original file when it is expanded. It is possible to delete, move the archive file to the Trash, or just leave it alone. The archive can also be moved to a specific folder, which will be the ultimate location for any compressed files that you expand.
- Finder will show any expanded item(s). If the box is checked, the finder will highlight the files you’ve decompressed. This can be useful if you move the expanded files to a different folder.
- If you can, widen your scope. The checkbox next to this option is checked, enabling Archive Utility to continue decompressing any archives it finds inside the archive.
How to unzip files on Macbook using Third-Party Apps
Undoubtedly, using an integrated tool to compress and decompress files is more practical. The Mac’s Archive application is user-friendly, although it has the very little capability and doesn’t support any common formats. You’ll need a specialized Mac OS to unzip software to open additional archive formats, such as RAR. The good news is that there are many third-party apps available for Mac that provide more functionality for compressing and extracting files.
Commander One is the recommended choice if you’re searching for a dependable and potent file extractor for Mac. It handles ZIP, RAR, 7Zip, TBZ, and TGZ archives without any issues. Along with decompressing, it also archives files and folders and provides a sophisticated search. An archive can have a password added to it if the owner wants to keep it secure.
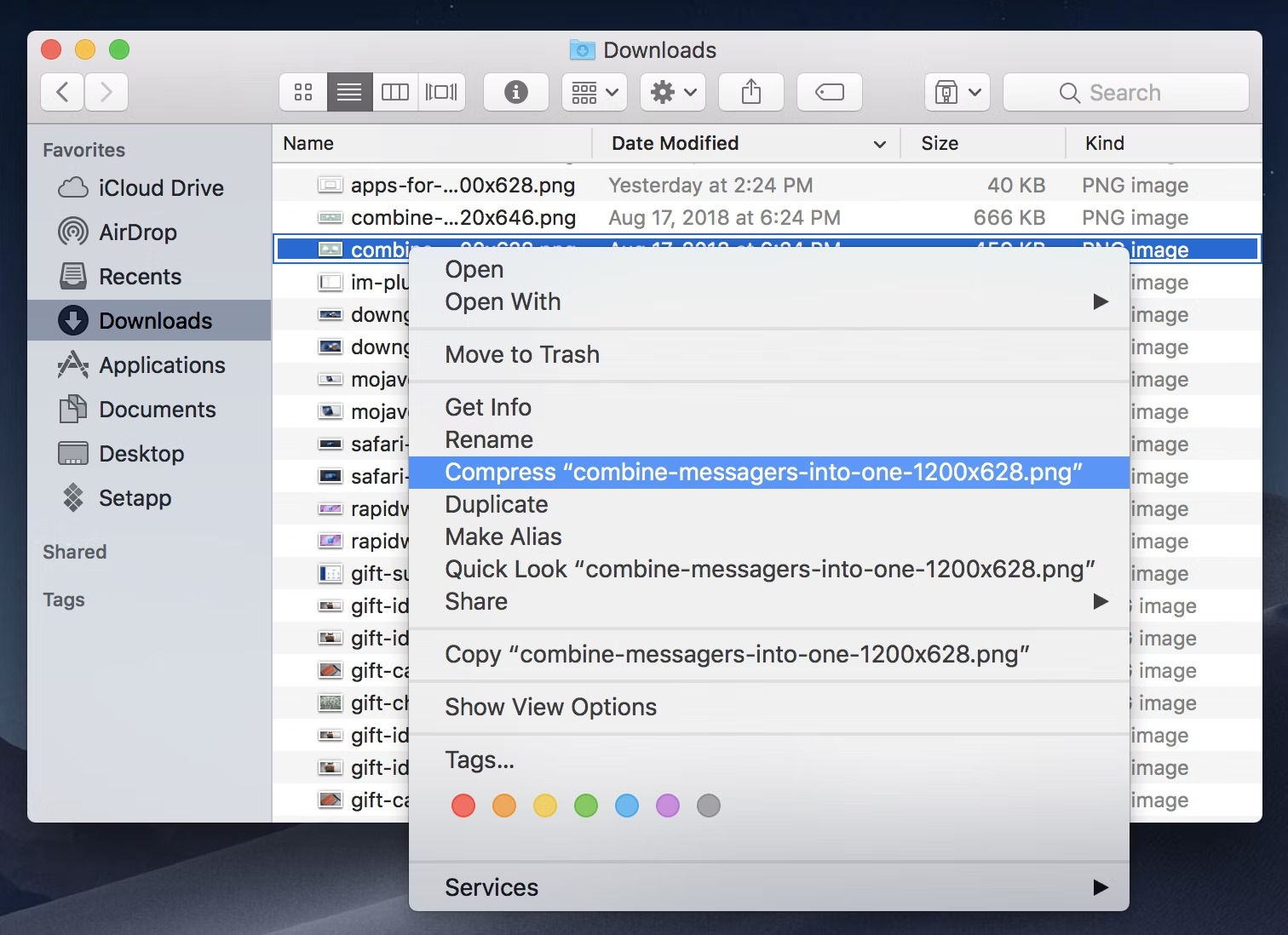
With Commander One, you can add and remove files inside an archive as well as copy and move data between archives without having to unpack them first. You can inspect a zipped file’s contents by double-clicking on any of the archives. This is really convenient because you can view the contents of the archive without extracting it.
Conclusion
Zipped files can be opened on a Mac by simply double-clicking them. More decompression options are available, and you can also adjust the parameters. However, since the built-in archive program does not handle all extensions, Mac users eventually still have questions about how to unzip files. Therefore, you need to choose a trustworthy application if, for instance, you need to unpack the RAR archive.
FAQs
Why can’t my Mac unzip a file?
Depending on the file format you are unpacking, it could vary. Ensure the file is a a.zip file. You will require a third-party program to decompress RAR files. However, the file can be corrupted if you are unable to extract files from a ZIP folder.
On a Mac, where is the unzip button?
Simply double-click the archive on a Mac to unzip it. The compressed file’s directory will also contain the contents of the extracted archive.
READ MORE
Top 10 Forex Brokers in the world: Which platform is good for you?