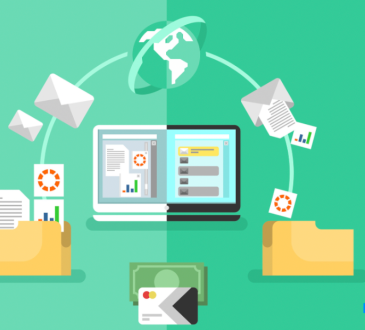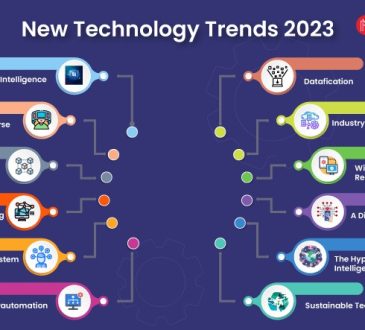How To Disconnect iPhone From Mac: 7 Ways to Handle Effectively
How To Disconnect iPhone From Mac. iOS and macOS are intently built-in and work in tandem. Because of this, you may shortly swap from iPhone to Mac or vice versa to finish duties reminiscent of note-taking, messaging, file administration, and extra. This seamless expertise is improbable when it comes to each productiveness and comfort.
However what when you’ve determined to cut back your deep integration for private or privateness causes? To not fear, there are a number of strategies for disconnecting the iPhone from Mac to make sure that your secrets and techniques don’t unfold from one system to a different.
Except for a one-click disconnect possibility, Apple gives a number of choices for stopping your Mac from connecting to or synchronization along with your iPhone. Because of this, you may have the liberty to pick the choice that finest meets your wants. Whereas the iPhone is our major focus, most of the following pointers additionally apply to the iPad. So, listed here are 7 strategies of How To Disconnect iPhone From Mac.
Unlink Your Mac from Apple ID ( How To Disconnect iPhone From Mac)
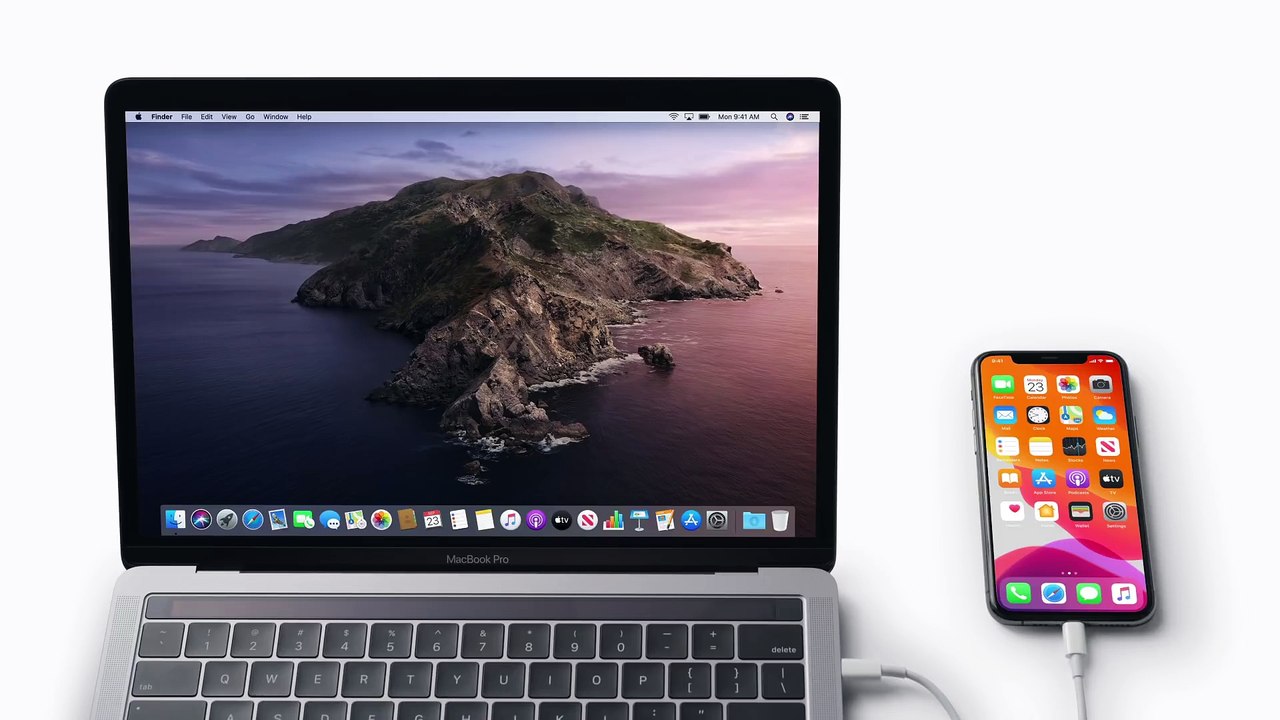
Take away your Mac out of your Apple ID when you’re on the lookout for a one-stop resolution to detach your iPhone out of your Mac. Each gadgets will stay in sync so long as they’re matched up with the identical Apple ID.
Unlink Your Mac from Apple ID
- Navigate to Settings -> your profile in your iPhone or iPad.
- Faucet your Mac now. Faucet Take away from Account after which affirm.
Take Your iPhone Off Apple ID
- Navigate to System Preferences -> Apple ID in your Mac.
- Now, within the sidebar, choose your iPhone and click on Take away from Account.
Disconnect Your Mac/iPhone Bluetooth is used.
How To Disconnect iPhone From Mac? Bluetooth is important in making Continuity work easily between your gadgets, reminiscent of your iPhone and Mac. Because of this, turning off Bluetooth permits you to instantly forestall your gadgets from turning into synced with each other and disconnect your iPhone out of your Mac.
Disable Bluetooth in your iPhone/iPad.
- Navigate to the Settings app in your iPhone, then Bluetooth, and switch off the toggle.
- In case your Mac does appear underneath My Units, faucet the knowledge I button beside it and choose Neglect This Gadget.
Disable Bluetooth on Mac
- Flip off the Bluetooth toggle by clicking on the Bluetooth menu within the upper-right nook of the display screen.
Word: Please take into account that disabling Bluetooth will forestall your AirPods, Bluetooth equipment, and Apple Watch from connecting in addition to syncing along with your iPhone.
Handoff must be disabled.
Handoff permits you to start one thing on one Apple system in addition to decide it up on different gadgets which are linked to the identical iCloud account. In the event you now not wish to switch knowledge out of your iPhone to your Mac or vice versa, disable it.
Flip Off iPhone Handoff
- Choose Common within the Settings app in your iPhone.
- Faucet AirPlay & Handoff now. Then, deactivate the Handoff toggle.
Flip off Mac Handoff
- Choose System Preferences from the Apple menu within the upper-right nook of the display screen.
- Then, within the Common preferences pane, click on OK.
- Now, examine the Permit Handoff between Mac and iCloud gadgets field to the left.
Detach your iPhone from the Finder.
While you use a USB cable to attach your iPhone to your Mac, it seems within the Finder. Because of this, merely eradicating the USB cable will will let you break free out of your iOS system. Remember the fact that when you initially set your Mac to detect your system when related to Wi-Fi, your iPhone should seem in Finder.
- Go to Finder and choose your iPhone from the sidebar.
- Uncheck the choice to the left of Present This iPhone whereas on Wi-Fi within the Choices part.
Disconnect your Mac from the Private Hotspot in your iPhone.

In the event you’ve ever used your iPhone’s private hotspot on Mac, your Mac will both routinely hook up with your iPhone’s private hotspot or immediate you to affix in every time it detects it. However don’t be concerned, you may disable “Ask to affix in” to forestall your Mac from utilizing your iPhone’s private hotspot.
Cease Your Mac from Becoming a member of Your iPhone’s Private Hotspot Mechanically
- Choose Community Preferences from the Wi-Fi menu within the upper-right nook of the display screen.
- Uncheck the field subsequent to Ask to affix Private Hotspots.
- Alternatively, go to System Preferences -> Community -> Wi-Fi and uncheck Ask to affix Private Hotspots.
Flip off the Private Hotspot in your iPhone.
- Navigate to your iPhone’s Settings app.
- Then, choose Private Hotspot and deactivate the toggle subsequent to Permit Others to Be a part of.
Disable Textual content Message Forwarding
The subsequent one on the checklist of how How To Disconnect iPhone From Mac is to disable textual content message forwarding. Textual content Message Forwarding lets you routinely have despatched SMS/MMS texts did obtain on an iPhone to different gadgets related to the identical iCloud account, reminiscent of an iPad, iPod contact, or Mac. Disable Textual content Message Forwarding if you don’t need your messages to go to your Mac.
Disable iPhone Textual content Message Forwarding
- Choose Messages from the Settings app in your iPhone.
- Scroll down and choose Textual content Message Forwarding.
- Then, choose which gadgets can obtain and ship textual content messages out of your iPhone.
- To finish receiving messages out of your Apple ID fully, go to Ship & Obtain and afterward deselect your Apple ID.
Stop Your Mac from Receiving Apple ID Messages
- In your Mac, open the Messages app.
- Then, within the upper-left nook of the display screen, choose Preferences from the Messages menu.
- Now, be sure the iMessage tab is chosen, after which click on Signal Out.
Flip off iCloud Drive within the Information app in addition to the Finder.
Though the Apple Information app continues to help a number of cloud storage providers, together with Google Drive in addition to Dropbox, the default possibility is iCloud Drive.
If you wish to completely disconnect your iOS system out of your Mac, retailer recordsdata domestically in your system or use different cloud storage providers. macOS, like iOS, permits you to disable iCloud within the Finder and retailer recordsdata elsewhere. This is without doubt one of the finest means How To Disconnect iPhone From Mac.
Flip off iCloud Drive within the Information App.
- In your iPhone or iPad, launch the Apple Information app and choose the Browse tab on the backside of the display screen.
- Now, within the top-right nook, faucet the triple-dot icon and choose Edit.
- After that, flip off the iCloud Drive toggle, after which affirm by tapping Accomplished.
Disable iCloud Drive within the Finder in your Mac.
- On Mac: Open Finder, then choose Preferences from the Finder menu within the higher left nook of the display screen.
- Then, to the left of iCloud Drive, uncheck the field.
The underside line
In order that’s how How To Disconnect iPhone From Mac. Whereas I take pleasure in utilizing the built-in ecosystem options which my MacBook and iPhone present, when you’re not thinking about such options and like to make use of your gadgets individually, you are able to do so pretty simply, as we have defined on this information. So, do you want Apple’s Continuity and Handoff options, or are you disconnecting your Mac and iPhone? Inform us within the feedback.
You are reading the article How To Disconnect iPhone From Mac: 7 Ways to Handle Effectively
at Tech.Blogtuan.info – Source: Blogtuan.info– Read the original article here